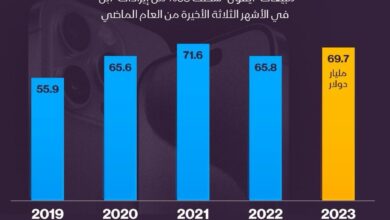تقدم شركة مايكروسوفت أداة مجانية تُسمى (Windows File Recovery) تتيح لك استرداد الملفات المحذوفة في نظام التشغيل ويندوز 10 بسهولة، حيث تتيح لك استرداد الملفات والمستندات المحذوفة من محركات أقراص التخزين في حاسوبك سواء الصلبة HDD، أو الثابتة SSD ومحركات التخزين الخارجية USB، وحتى بطاقات الذاكرة الخارجية SD
ولكن لا يمكنك استخدام هذه الأداة لاستعادة الملفات المحذوفة من خدمات التخزين السحابي، أو الملفات التي تشاركها عبر الشبكات
وهذه خطوات كيفية استخدام هذه الأداة لاسترداد الملفات المحذوفة في نظام ويندوز 10:
أولًا؛ ما هي أداة (Windows File Recovery):
لا تحتوي أداة (استرداد ملفات الويندوز) Windows File Recovery الجديدة على واجهة رسومية تتيح لك النقر على الملفات المحذوفة واستردادها، ولكنها قائمة على كتابة الأوامر، ومتاحة كتطبيق في متجر مايكروسوفت يمكنك تثبيته بسهولة في حاسوبك
تتطلب هذه الأداة تثبيت إصدار شهر مايو 2020 لنظام التشغيل ويندوز 10 والمعروف أيضًا باسم إصدار (Windows 10 2004) أو أي إصدار أحدث من نظام ويندوز 10، حيث إنها لا تعمل مع الإصدارات القديمة من النظام
تتيح لك أداة (Windows File Recovery) استرداد مجموعة كبيرة من أنواع الملفات، مثل: الملفات الصوتية بصيغة MP3، وملفات الفيديو بصيغة MP4، وملفات PDF، وملفات الصور بصيغة JPEG، و PNG، وملفات تطبيقات مايكروسوفت، مثل: (وورد) Word، و(إكسل) Excel، و(باوربوينت) PowerPoint
الجدير بالذكر أنه يجب عليك استخدام أداة (Windows File Recovery) بسرعة بعد اكتشاف حذف الملف أو المستند حتى تتمكن من استعادته بنجاح، لأن البيانات التي تُحذف من وسائط التخزين تكون قابلة للاستعادة فقط قبل أن تُخزن فوقها أي بيانات أخرى
ثانيًا؛ كيفية استخدام أداة (Windows File Recovery) لاسترداد الملفات المحذوفة في ويندوز 10:
انتقل إلى متجر مايكروسوفت لتنزيل تطبيق (Windows File Recovery) من هنا
بمجرد تثبيته؛ افتح قائمة ابدأ وابحث عن (File Recovery)، ثم اضغط عليه لتشغيله
اضغط على خيار (نعم) عندما يُطلب منك السماح للتطبيق بإجراء تغييرات في جهازك
سترى نافذة موجه الأوامر مع صلاحية الوصول المخصصة للمسؤول (Admin)، وهذا هو المكان الذي ستقوم فيه بتشغيل أوامر استرداد الملفات
لاستخدام هذه الأداة؛ ستقوم بتشغيل الأمر (winfr)، وتحديد محرك الأقراص الذي تريد استرداد الملفات منه، والمكان الذي تريد حفظ الملفات المستردة فيه، حيث يجب حفظ الملف المحذوف عند استرداده على محرك أقراص مختلف غير الذي حذف منه
في نافذة موجه الأوامر، أدخل الأمر بالتنسيق التالي:
winfr source-drive: destination-drive: /switches
(source-drive): هو اسم محرك الأقراص الذي تريد استرداد الملفات منه
(destination-drive): هو اسم محرك الأقراص الذي تريد تخزين الملفات المستردة فيه
[/switches]: هي المفاتيح المتنوعة التي تتحكم في ما تبحث عنه الأداة وكيف تبحث عنها. على سبيل المثال: عند الاسترداد من محرك أقراص نظام التشغيل (غالبًا يكون C)، استخدم مفتاحي التبديل /n و (/y: لتحديد ملفات المستخدم أو المجلد
تقوم مايكروسوفت تلقائيًا بإنشاء مجلد استرداد لك يُسمى (Recovery بجواره وقت وتاريخ الاستراداد) في محرك الأقراص الذي حددته لحفظ الملفات المستردة
تدعم أداة استرداد الملفات من مايكروسوفت 3 أوضاع يمكنك استخدامها لاسترداد الملفات، وهي: (الوضع الافتراضي) Default، و Segment، و Signature.
إليك أمثلة على الوضع الافتراضي:
لنفترض أنك تريد استرداد ملف باسم (QuarterlyStatement.docx) من محرك الأقراص C: إلى محرك E، سيكون الأمر الذي تكتبه كما يلي:
winfr C: E: /n \Users\\Documents\QuarterlyStatement.docx
لنفترض أنك تريد استرداد صور بتنسيق png أو jpg من مجلد (الصور) إلى مجلد جديد في محرك الأقراص E، سيكون الأمر الذي تكتبه كما يلي:
winfr C: E: /n \Users\\Photos\*.JPG /n \Users\\Pictures\*.PNG
إذا كنت بحاجة إلى استرداد مجلد كامل من محرك الأقراص C: إلى مجلد في محرك الأقراص E:
\winfr C: E: /n \Users\\Documents
تذكر دائمًا وضع الخط المائل العكسي \ في نهاية اسم المجلد
لاستخدام الأوضاع الأخرى، يبقى بناء الأمر كما هو إلى حد كبير، مع بعض التغييرات الطفيفة. على سبيل المثال: عند استخدام وضع (Segment) سيكون هناك إضافة الأمر / r قبل / n :
لنفترض أنك تريد استرداد ملف PDF أو Word من محرك الأقراص C: إلى مجلد في محرك الأقراص E، سيكون الأمر كما يلي:
winfr C: E: / r / n * .pdf / n * .docx
عند استخدام وضع (Signature) ستستخدم / x ، على سبيل المثال عند محاولة استرداد صور JPEG و PNG سيكون الأمر كما يلي:
winfr C: E: /x /y:JPEG,PNG
يمكنك التعرف على أنواع الملفات التي يدعمها كل وضع، والعثور على مزيد من الأمثلة التوضحية في صفحة دعم مايكروسوفت للأداة